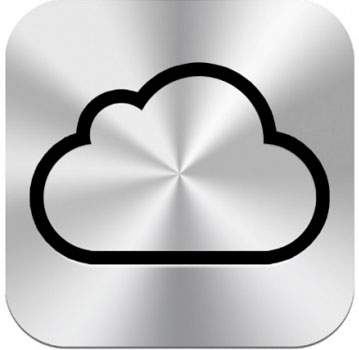Apple iPad Camera Connection Kit
o salvador da Pátria!
O kit de acessórios - Apple iPad Camera Connection Kit
abriu as portas para utilizar o iPad como um verdadeiro Notebook!
O acessório foi feito apenas para ler fotos das memórias das câmeras digitais,
mas pode ser usado como leitor de USB, recorrendo-se à alguns truques.
O primeiro truque, é claro, o iPad precisa estar destravado (jailbreak).
Depois disto, você vai precisar de alguns...
Aplicativos essenciais para usar com o Kit:
1. iFile (Cydia)
2. GoodReader e/ou USB Disk
Outro acessório, também essencial para fazer do iPad um verdadeiro Notebook é o
Apple iPad Dock Connector to VGA Adapter
(para o uso em apresentações com Datashow - saída VGA):
Outra coisa que incomodava muito, era a impossibilidade de assistir vídeos que não estavam no formato MP4, mas o aplicativo YXPlayer resolveu este problema de vez. Hoje eu assisto filmes nos formatos das câmeras Sony (antes eles não eram lidos) e nos formatos Real Player, entre outros.
Com tudo isto, eu participo de reuniões sem medo de estar sem o meu notebook:
recebo arquivos de colegas do grupo utilizando pendrive, normal, edito e imprimo qualquer documento, além de também fazer apresentações direto do iPad para o datashow.
Para complementar eu recomendo os seguintes aplicativos:
Pages - equivalente da Apple para o Word
Numbers - equivalente da Apple para o Excel
Keynote - equivalente da Apple para o PowerPoint
Expediton
VGA, Composite, Component Out Web Browser
Bom, era isso o que tinha para o momento.
Enjoy it!
Aproveite bem o seu iPad!
Um abraço, Mário Bento